Einleitung
- Ziel dieses Beitrages ist es, nach der Installation von xampp, mit phpMyAdmin eine Datenbank zu erstellen.
- Drei Dinge werden wir machen müssen. Datenbank erstellen, Datentabelle erstellen, Tabellenfelder erstellen.
- Dabei habe ich versucht die Handlungen Schritt für Schritt darzustellen.
1. Einrichtung einer lokalen Entwicklungsumgebung
- Installation von XAMPP:
Falls noch nicht geschehen, schaue dir bitte den Beitrag an.
XAMPP: Deine lokale Entwicklungsumgebung für Webprojekte
Hier erkläre ich detailliert die Installation von xampp und führe einem ersten Test mit dem localhost aus.
- Starten von Apache und MySQL:
- Anleitung zum Starten der benötigten Dienste im XAMPP Control Panel.
Wie schon im Beitrag „XAMPP: Deine lokale Entwicklungsumgebung für Webprojekte“ erklärt, startest du aus dem Installationspfad heraus die xampp-control.exe (ggf. mit Adminrechten).
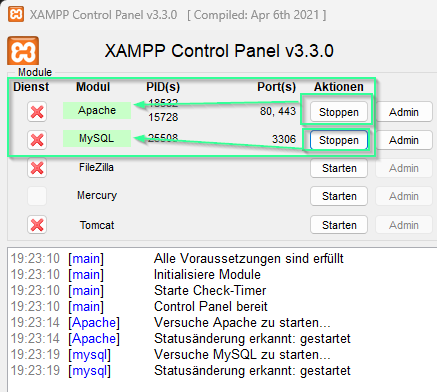
2. Erstellung einer lokalen Datenbank
- Zugang zu phpMyAdmin:
- gebe bitte in deinen Browser folgende url ein – http://localhost/phpmyadmin
Damit gelangst du direkt zu phpMyAdmin und kannst direkt loslegen deine Datenbank mit Tabelle und Felder zu erstellen.
- gebe bitte in deinen Browser folgende url ein – http://localhost/phpmyadmin
- Erstellen einer neuen Datenbank:
- Anleitung zum Erstellen einer neuen Datenbank (z.B. sensordaten).
Klicke bitte auf „NEU“ um zu beginnen.
Es öffnet sich der Dialog zum Anlegen einer neuen Datenbank. Fülle hier bitte das Feld „Datenbankname“ z.B. mit „sensordaten“. Danach klicke bitte auf „Anlegen“.

Nachdem die Datenbank angelegt ist, siehst du deine neue Datenbank auch links im Bild unten. Es geht auch gleich weiter mit dem nächsten Schritt.
Das Anlegen einer Tabelle. Wie hier gezeigt, fülle das Feld Tabellenname mit z.B. „SHT31_daten“ und die Anzahl der Spalten mit 4. klicke dann auf „Anlegen“

Jetzt haben wir schon eine Datenbank und innerhalb der Datenbank eine Tabelle angelegt. Fehlen nur noch die Datenfelder innerhalb der Tabelle, was wir jetzt nachholen wollen. Wir hatten 4 Spalten angelegt.
- id – ist eine fortlaufende id für jeden geschriebenen Datensatz. id soll selbstständig hochzählen. Beachte die blaue Checkbox in der spalte Autoinkrement rechts.
- temperature – nimmt die Messwerte zur Temperatur auf. Typ ist varchar(6). Es können 6 Zeichen gespeichert werden.
- humitity – nimmt die Messwerte zur Luftfeuchtigkeit auf. Ebenfalls vom Typ varchar(6).
- date – Zeitstempel des geschriebenen Datensatzes. Typ = Timestamp, Standard = aktuelle Zeit, Attribute immer schreiben, wenn ein neuer Datensatz rein kommt.
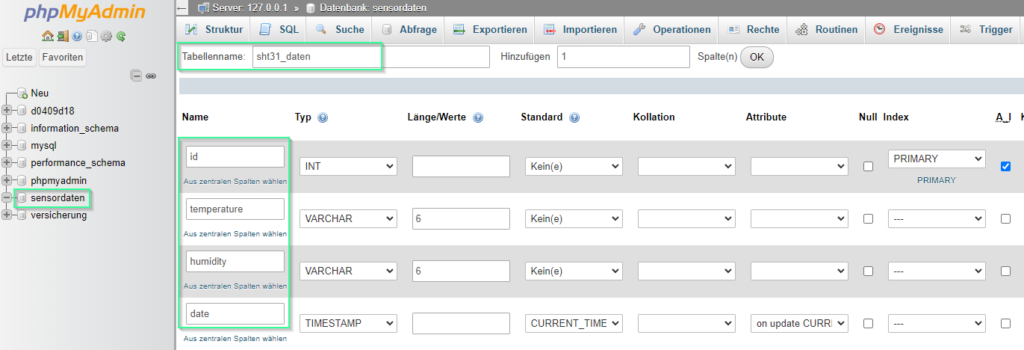
So sieht die Struktur der angelegten Tabelle aus.
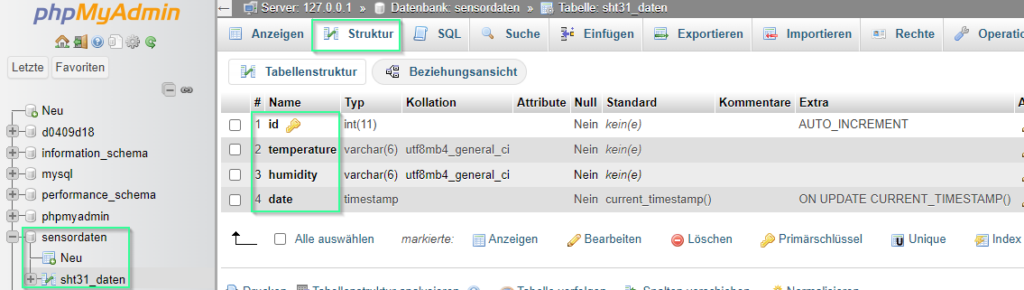
Für diejenigen, die hier schon geübter sind, können in der angelegten Datenbank auch per SQL-Befehle die Struktur anlegen.
CREATE TABLE sensordaten (
id INT AUTO_INCREMENT PRIMARY KEY,
temperature VARCHAR(6) NOT NULL,
humidity VARCHAR(6) NOT NULL,
timestamp TIMESTAMP DEFAULT CURRENT_TIMESTAMP
);
Ein Klick auf Anzeigen, gibt uns das Ergebnis unserer Bemühungen aus. Hier sind allerdings noch keine Werte drin. Das soll sich schnell ändern.
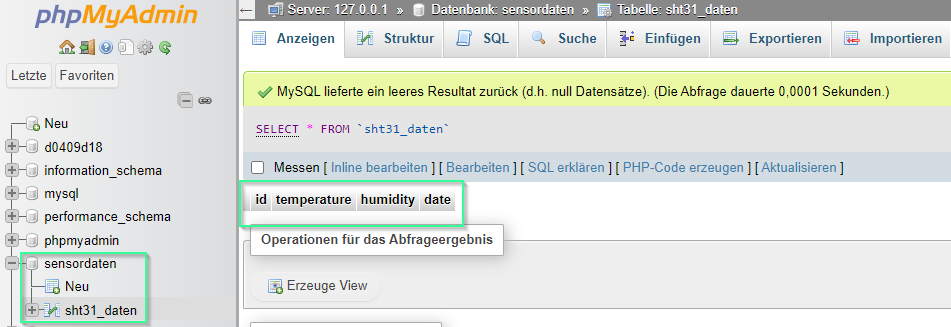
Wir testen die Datenbank einmal mit einem Beispielwert aus.
Dazu klicke bitte auf SQL und gebe in das Feld SQL-Befehl in Tabelle sht32_daten ausführen und gebe folgendes ein und klicke danach auf OK weiter unten.
INSERT INTO sht31_daten (temperature, humidity) VALUES ('22.5', '55.2');
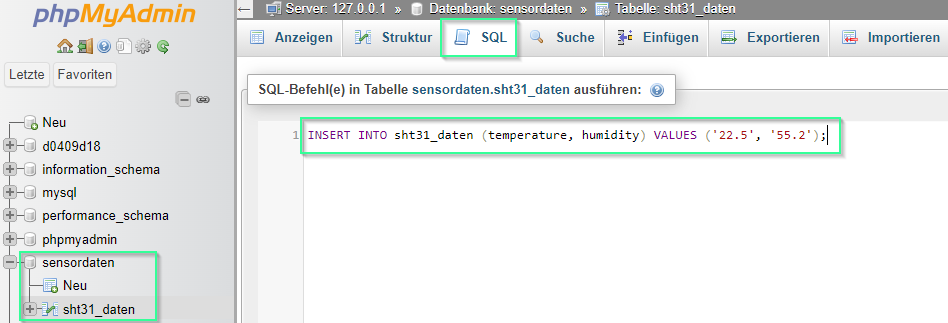
Wenn du den Befehl erfolgreich ausführen konntest, klicke bitte auf „Anzeigen“ und du siehst untenstehendes Ergebnis. Unsere Beispielwerte sind in der Datenbank eingefügt worden.

In diesem DIYTechAdventure habe ich dir gezeigt, wie du mit deiner lokalen Installation einen Webserver nutzen, und deine Projekte ohne Internetverbindung und evtl. Servergebühren entwickeln kannst.
Im nächsten Beitrag zeige ich dir, wie du dein Wissen aus dem Beitrag „XAMPP: Deine lokale Entwicklungsumgebung für Webprojekte“ und diesem Beitrag „Sensordaten auf lokalem Webserver speichern“ für ein Projekt direkt am Microcontroller umsetzt.
