Einleitung
VS Code, bekannt für seine Vielseitigkeit und Effizienz, bietet durch seine leichte Bedienbarkeit und umfangreiche Erweiterbarkeit eine solide Grundlage für Entwickler. Zusammen mit PlatformIO entsteht ein mächtiges Duo, das die Programmierung von Mikrocontrollern nicht nur vereinfacht, sondern auch wesentlich beschleunigt. PlatformIO erweitert VS Code um eine integrierte Entwicklungsumgebung (IDE), die speziell für die Bedürfnisse der Mikrocontroller-Programmierung optimiert ist. Diese Kombination unterstützt eine Vielzahl von Boards und bietet nahtlose Integration mit verschiedenen Frameworks und Bibliotheken, was sie zu einem unverzichtbaren Werkzeug für moderne Entwickler macht.
Installation
Unter Visual Studio Code steht dir der Download der Programmierumgebung VS Code zur Verfügung.
Die Installation verläuft unkompliziert und die Anwendung steht dir schnell bereit zur Nutzung.
Anfangs erscheint die Oberfläche ziemlich leer, was wir schnell ändern wollen.
PlatformIO – Erweiterung installieren
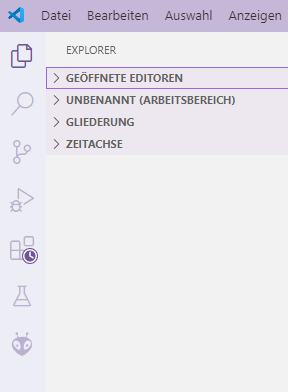
Die Icons erklärt:
Klicke bitte das untere Icon „Erweiterungen“ an. In das Suchfeld trage bitte den Suchbegriff PlatformIO ein und installiere die Erweiterung.

Wenn du PlatformIO noch nicht installiert hast, siehst du statt der blauen Buttons „Deinstallieren“ natürlich „Installieren“.

Sobald PlatformIO installiert ist, siehst du links ein weiteres Icon, welches du anklickst. Wähle bitte „Create New Project“.
Hier wählst du „+New Project“
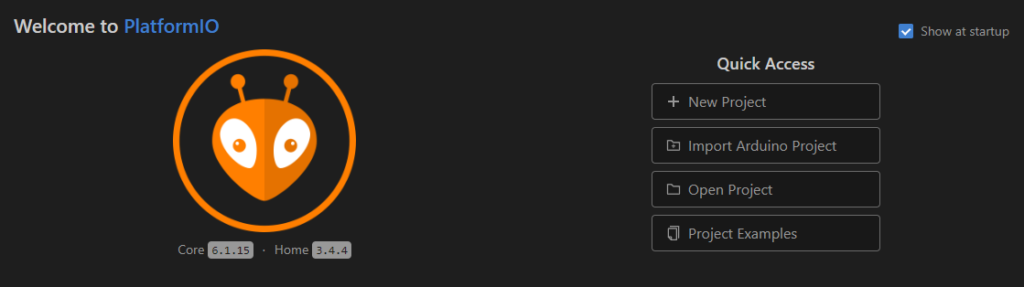
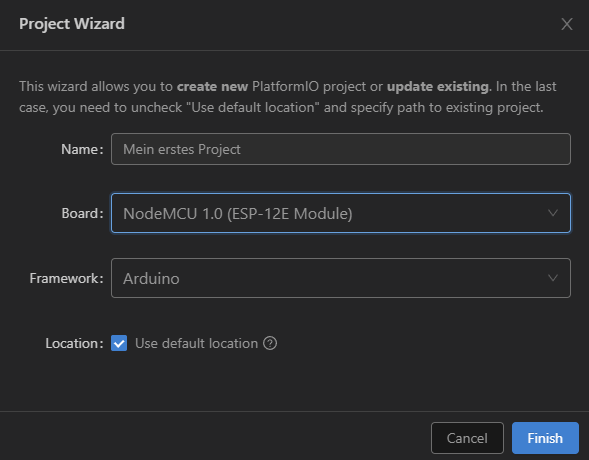
Unter Name trage bitte den Namen deines Projektes ein.
Das Board wird aus einer großen Auswahl am Besten über die Suche (hier NodeMCU für einen ESP8266) festgelegt. Wenn du einen Ort für deine Programme eingerichtet hast, wähle bitte den blauen Haken hinter Location ab und lege den Pfad fest.
Mit Klick auf Finish wird dein Projekt angelegt.
In der Regel wird dir nach Anlegen des Projektes die „platformio.ini“ angezeigt. Hier achte bitte darauf, dass du einen weiteren Eintrag einfügst, damit deine gewählte Geschwindigkeit der seriellen Schnittstelle, der Festgelegten im Programmcode entspricht.
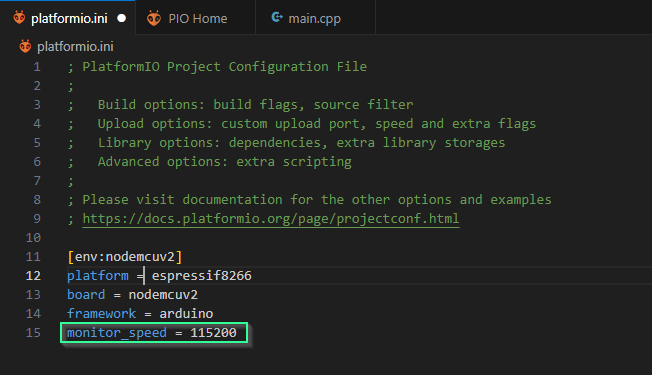
Achte bitte darauf, dass du auch den Treiber „CP210x_Universal_Windows_Driver“ heruntergeladen und installiert hast. Damit stellst du sicher, dass das Board am USB-Port erkannt und im Gerätemanager auch als COM-Schnittstelle vergeben wird.
Ich wünsche dir viel Erfolg beim Einrichten und schreibe gerne deine Erfahrung, wie du mit dieser Anleitung zurecht gekommen bist.
